YOUTUBE公式提供のiOS対応無料動画撮影アプリです。動画の撮影及び管理、YOUTUBEやGoogle+やフェイスブックそれにツイッターへアップロードに対応します。尚動画撮影フォーマットはMOVとなります。
アップルストアからそれぞれの端末別対応バージョンをセットアップしてご利用頂けます。
- YouTube Capture (対応システム、iPhone 3GS、iPhone 4、iPhone 4S、iPhone 5、iPod touch(第3世代)、iPod touch (第4世代)、iPod touch (第5世代)、およびiPad に対応。 iOS 5.0 以降が必要 iPhone 5 用に最適化済み)
iTunesでダウンロード時二種類出てきます。一応下段の方はiPad用アプリと表示されていますが、iPhon用のものをダウンロードすると両方共ダウンロード済となりますので同じアプリだと思われます。どちらをダウンロードしても構わないです。
スポンサードリンク
YOUTUBEキャプチャの使い方
アプリをインストール出来たら、図のCaptureアイコンから起動出来ます。
カメラを横に倒した状態で撮影開始可能です。赤い丸いボタンをタッチして撮影開始出来ます。
動画を録画している秒数が表示されます。ここをタッチすると録画停止となります。撮影した動画は内蔵記録デバイスに自動的に保存されると同時にYOUTUBEへアップロードするか否か選択することが出来ます。後からアップロードも可能ですし、動画を確認してから不必要な開始-終了時のシーンをカット編集することも可能です。
動画アップロードオプションです、アップロードしない場合は左上戻るを選んでカメラの操作画面に戻ることが出来ます。アップロードする場合は以下のオプションを確認してから操作してください。
- 公開先のサービスはYOUTUBEであってますか?ツイッターやフェイスブックへアップしたい場合はサービス名を選択して切り替えて下さい。
- タイトルを入力します。
- 良ければ右上アップロードを選択で動画を公開出来ます。
動画の開始-終了の不必要なシーンをカットする場合は、ペンの様なアイコンからカット編集とバックグラウンドミュージックの添えつけ、手振れと色補正のオプションを変更する事が可能です。
編集カットを行いたい場合は、カットを選びます
青い枠、左側動画の始点、右側終点をスライドさせて必要なシーンのみをアップロードする事が可能です。
動画にバックミュージックを添えつけしたい場合、サウンドトラックを選んで動画にバックミュージックを添えつけして公開出来ます。
選択できるサウンドトラックは、アップビートやアンビエント、ウエディング10数種類です。気に入ったものがなければ、YOUTUBEへ公開してから他の好みの音源を別途添えつけする事が可能です。添えつけしたい音楽が見つかればタッチして完了を選んで下さい。
初期設定
最初に起動すると初期設定画面が出ます。色調補正 / 手ぶれ補正 / 横向きのロック は全てONのまま右上次へを選んでください。備考、横向きのロックは端末を横にして撮影モードのみ対応となります。横向きのロックをオフにしても利用は可能ですが、縦向きで撮影した動画はYOUTBE上で左右に黒帯入り動画としてアップされてしまいます。
カメラロールを有効にするを選んで下さい。今まで撮影した動画もこのYOTUUBEキャプチャで管理とフェイスブックやツイッターそれにYOUTUBEへアップロードする事ができるようになります。
ローカルデータへのアクセス確認画面が表示されるのでOKを選びます。
以上で準備完了となります。後は動画を撮影してYOUTUBEやツイッターそれにフェイスブックへアップロードする為のログインアカウント設定を行なっておけば、撮影した動画を即アップロード頂くことが出来ます。
アカウント設定オプション
アカウントの設定を行うには、左下のギアの様なアイコンを選ぶとアカウント関連の設定を行うことが可能です。
アカウントの設定は4つで登録されているクラウドサービス以外への動画アップロードはできません。例えばニコニコ動画へのアップロードはできません。(備考、撮影した動画はブラウザからアップロード可能です)
- Youtubeアカウントを登録する
- Google+アカウントを登録する
- フェイスブックアカウントを登録する
- ツイッターアカウントを登録する
アカウントを予め登録しておくことで、手軽に撮影した動画を該当サービスへアップロード及び共有することが可能です。未接続と言う表示はアカウントが登録されていない事を意味します。
YOUTUBEアカウントの登録画面です、基本的にGoogleアカウント情報を入力するのみです。登録しておくことで、何度もアカウントとパスワードを入力する必要なく"アップロード"を選ぶと動画を公開する事が可能になります。
正しくアカウント登録が完了出来たら、図の様にチャンネルアカウント名が表示されます。
動画の確認
他のアプリなどで撮影された動画も一括で管理することが出来ます。撮影していない状態で右下のフォルダアイコンを開くと動画の管理が可能です。
まず、アップロード中の動画が有る場合、図の様に"何々%アップロード済み"と表示されます。100%でアップロード完了となります。
アップロード済の動画には"何々時間前"や"何日前"と言う表示があります。未アップロードの動画は"YOUTUBEにアップロード"を言う表示があります。重複アップロード有無の確認もしやすくなっています。
スマートフォンでYOUTUBEの動画の管理をするには
アップロードしたけど削除したい、タイトルを変更したい等の操作方法は下記の関連説明をご覧ください。
スポンサードリンク
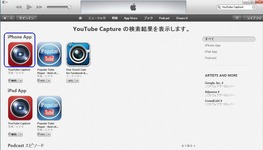
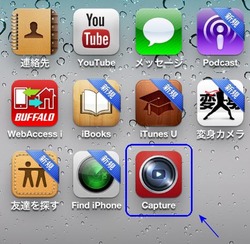
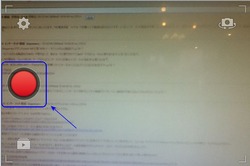
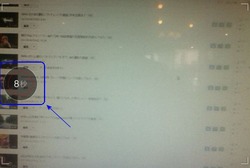
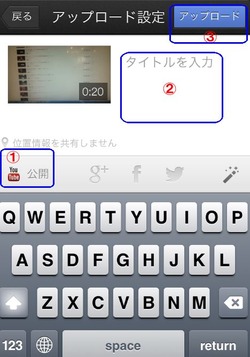
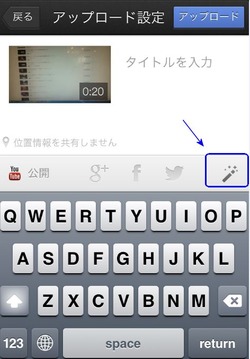
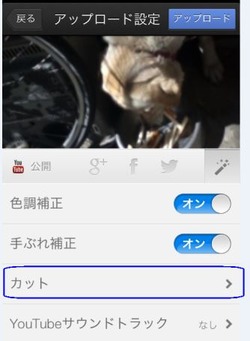
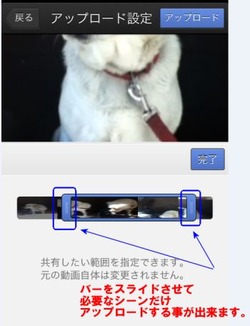
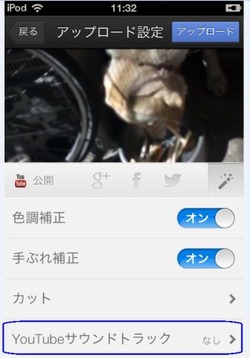
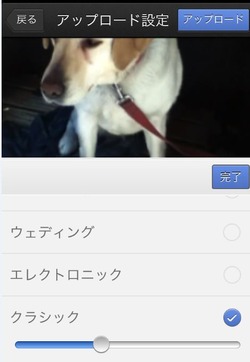
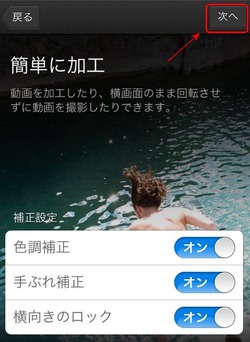
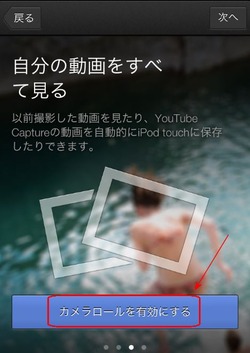
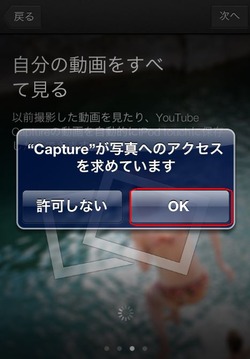
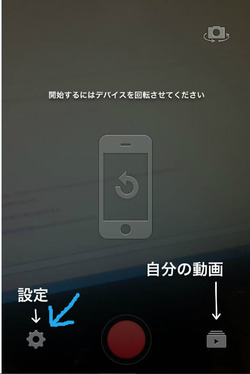
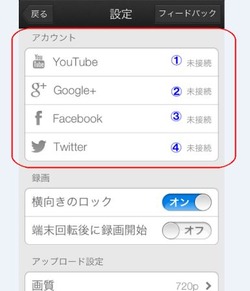
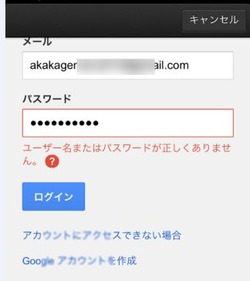
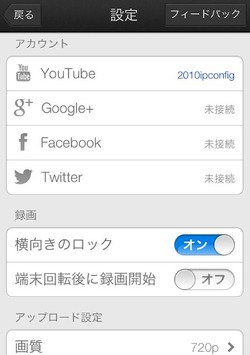
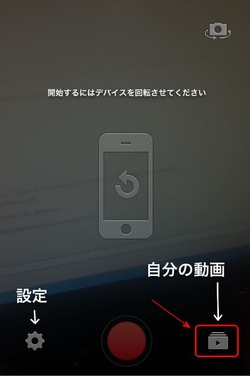
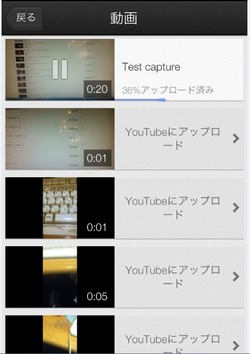
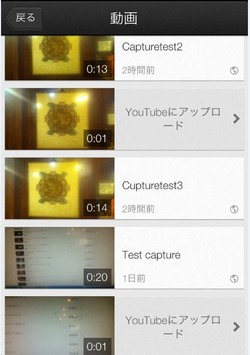


このブログにコメントするにはログインが必要です。
さんログアウト
この記事には許可ユーザしかコメントができません。