Windows8にも無料で使える動画編集ツール、ムービーメーカー2012の提供があります。Windows7同様に以下のリンク先からWindows Essentialツールと一緒にセットアップを完了して頂ければ、動画のカットや結合、音声の入れ替え、動画の飾り付けが可能となります。
編集可能動画フォーマットは、mts / m2ts / mpeg2 / mp4 / mov / 3gpp / 3gpp2 。
出力対応フォーマットは、mp4 / wmv / m4aとwmaは音声のみ出力フォーマットとなります。
- ムービー メーカーを入手する(Windows8右側のダウンロードよりWindows Essentialセットアップツールを取得下さい。Windows7の方も同セットアッププログラムで2012へアップグレード出来ます。)
ダウンロードするファイルは"wlsetup-web.exe"です。これをダウンロードしたらダブルクリックしてセットアップを完了して下さい。オプション変更メニューはそのまま(デフォルト)の状態で大丈夫です。セットアップしてみてムービーメーカーとは異なる文言が出るとはと思いますが、気になる方は下記を参照下さい。
Windows Essentialって?マイクロソフト提供の写真や動画それにメールソフトを別途無料提供するサービス名で独占禁止法を回避するために用いられた、マルチメディアコンテンツ提供無料のオプションサービスの総称となります。この中にムービーメーカー2012も一緒に入ってますのでEssentialをセットアップすることによりムービーメーカーをWindows8で使えるようにすることが可能となります。
wlsetup-web.exeを実行した時のインストールオプションに付いてですが、図と同じ”Windows Essentialすべてインストール(推奨)”を選んで頂ければ後は自動的にセットアップが完了します。
ムービーメーカー2012の起動
Windows Essentialのセットアップを完了できたら、Windows8トップ画面の何処でも良いので右クリックして下さい。図の様に全てのアプリと言うアイコンがあるのでクリックします。
既存Windowsの全てのプログラムと同じ、セットアップ済のアプリケーション一覧が表示されるので、そのなかから、図と同じようにMove Makerアイコンをクリックすると起動して使えるようになります。
スポンサードリンク
使い方の説明
ムービー メーカー 2012の使い方ですが、基本的にLive ムービーメーカーと同じです。Windows7上でリモートアクセスしたWidnows8上にあるムービーメーカーと比較しても、ユーザー操作メニュー(ユーザーインターフェース)は同じです。
- Live ムービーメーカー(基本的な編集保存などの使い方は同じです。)
一部異なる点は、動画へ後からナレーションを追加できる点と、プロジェクトサービスのサウンド関連の制御を簡素化出来るサービスと、音声波形を閲覧出来るサービスに、編集からフェードインフェードアウトを手動で適用出来るのと、再生速度の調節が簡単に出来るサービスが追加されています。
- ナレーションの追加
- サウンドの制御(2つの音を手動で大きくしたり小さくしたり出来る)
- 倍速(既存バージョンもありますが少し異なるので補足入れておきます。)
- バックグラウンドサウンドダウンロードリンク
- 手振れとゆがみ補正 (Windows 8 のみ)
- 動画のカットのやり方
- 必要なシーンだけ保存トリムツールの説明
- 編集が完成した動画の保存方法
- 編集した動画をYOUTUBEへアップロードする方法
ナレーション説明を動画に追加する
動画をYOUTUBE等に公開する場合、追加で説明のナレーションを入れたい場合にとても便利に使えると思います。ムービー メーカー 2012のホームメニューの"ナレーションの録音"(マイク必要です。)から、動画の音源を消すこと無く、追加でナレーションを音源を入れることが可能です。ナレーションの録音のしたのサウンドの追加はバックミュージックの追加メニューです。
ナレーションの録音を選ぶと録音開始ボタンが出てきます。動画のどの再生位置からナレーションを入れたいのか予めセットして録音ボタンをクリックしてマイクに話しかければ、簡単に追加出来ます。
ナレーションの録音が完了できたら、停止ボタンをクリックします。ナレーション音源を別途保存するメニューが出ます。そのまま保存を選んで下さい。これで自動的にナレーション音源が動画に追加されます。
上記作業が完了したら、図の様に編集メニュー右側に、ナレーションを追加した領域が表示されます。再生ボタンを押して、思い通りの感じの動画に仕上がっていれば動画の保存を選んで完成ですが、やや気に入らない場合でやり直しをする場合は、肌色のナレーション音源を右クリックで削除してからやり直しすることが可能です。
サウンドの制御プロジェクトの説明です
プロジェクトメニューから、後付けのナレーションやバックミュージックの音声を強調させるのか、動画を強調するのかを簡単に調節することが可能です。
- ナレーションの強調は、ナレーション音源を大きく補完
- ビデオの強調は、ある程度の音源を小さく調節
- 音楽の強調は、手動で左側のオーディオバランスのツマミで調節することが出来ます。
その他、著作権違反にならないように注意して下さい。例えば画像だけの動画で音楽をバックミュージックとして流すなら、音楽に併せるボタンで簡単に、音楽の演奏終了まで映像を出力する動画を簡単に作ることが出来ます。オリジナルのスライドショーアルバム作成も簡単に作れます。
手動でサウンドやナレーションの音量を調節するには、サウンド変更オプション(ナレーションまたはビデオの強調)ボタンをクリックして、左側のオーディオバランスから手動でつまみを移動することにより任意の音源バランスを指定することが可能です。
倍速動画の作り方
既存のバージョンでも可能ですが、2012版では次のメニューから編集が可能です。
編集から、速度x1から指定することが可能です。高速再生は、プルダウンメニューから好みの再生速度を指定するのみです。選べる速度は以下の通りです。尚、動画音声が入るのは2倍速までです、4倍速以降は元動画の音は潰れて聞こえなくなります。音が必要な場合、バックミュージックまたは別途ナレーションで対応が必要。備考、1以下の小数点が付加する倍率はスロー倍率となります。音声は0.5倍率までしか聞き取れなくなります。
- 0.125(最小倍率。スロー再生)
- 0.25
- 0.5
- 1(等速です)
- 1.25
- 1.5
- 1.75
- 2
- 4
- 8
- 16
- 32
- 64(最大倍率、高速再生)
その他の特徴、音源ダウンロードリンク
著作権フリーとは限らないので、公共の場所で使う場合はご注意下さい。2012バージョンから、音楽の追加メニューから、有料無料の音源をダウンロードするリンクサービスがあります。
基本的に有料コンテンツも混在するので、音源ダウンロードは自己責任でお願い致します。使い方はそれぞれのリンクサイトにある音楽データをパソコンにダウンロードします。
ダウンロードした音源データを、同メニュー音楽の追加ボタンから、PCから音楽の追加を選んで、ダウンロード先フォルダを開いて、ダウンロードした該当の音源データをクリックしてOKを選んで動画にバックミュージックを添えつけする事が可能となります。
音源保存フォルダを開いて、添えつけする音源を選んで開く。
動画編集右側の画面で淡い緑色の音源データ情報が追加されば作業完了です。尚、ナレーション音源を入れている場合はそれが消えることはありません、音源とナレーションは別物として編集保存することが可能です。
手振れとゆがみ補正
Windows8版ムービーメーカー2012のみ搭載のサービスです。手振れをソフトウェア側で低減したり、動画の歪みを低減するサービスです。ものすごい手ブレが普通の映像に変わることはやや難しいですが、見ていてよいそうになる様な映像はある程度この機能で低減できます。
手順、手ぶれ補正したい動画をマウントして、右側の"編集"メニューから下記のメニューより選んで動画を補正して保存出来ます。どのメニューが一番効果が高いのかは見て頂くユーザによって異なると思いますのでサンプル動画をアップしてますのでそれを参考にしてみてください。ブレ補正をかけないほうがいい場合もありますので。
ブレ補正前の元の動画です。参考URLは元動画をそれぞれの補正をかけてみた動画でYOUTUBE外部リンクになります。
動画のカットのやり方
ムービーメーカ2012の動画の不要な部分やシーンをカットする方法です。分割を使えば簡単に動画のカット編集ができます。
例えば、図の動画の矢印が示すシーンだけ取り除きたい場合は次の様に操作する事でカットできます。
編集したい動画をムービーメーカーに表示させます。「編集」メニューを開きます。
編集画面に切り替わったら、右側の動画のプレーヤー位置を示す縦の棒線をクリックしたまま動かし「カット」のボタンをクリックします。
取り除きたい動画のシーンの始まりと終わりを分割したら、その領域をクリックして「Deleteキー」または右クリックから「削除」を選んでシーンをカットできます。
カットしたシーンを間違えた場合は、左上の「左矢印」をクリックして元に戻すことが出来ます。
この分割の作業を何度か繰り返して動画の編集が完成したら
必要なシーンだけ動画を保存するトリムツールの説明
ムービーメーカ2012を使って必要なシーンだけの動画部分を保存する方法の説明です。
まず操作するするメニューを出します。「編集」から「トリムツール」をクリックして開きます。
動画不要部分をカットできる「トリムツール」編集画面です。補足、作業を一旦中止したい場合は「Xキャンセル」で前の画面に戻る事が出来ます。
トリムツール画面です、左上の「開始位置の設定」と「停止位置の設定」の右側のタイムラインの▲▼ボタンで指定の場所を保存したい時間にそれぞれ併せます。三角ボタンでは追いつかない位動画時間が長い場合は先に分割してしまう方が良いかもしれません。もしくは時間を手動入力で指定する事も出来ます。
トリムする動画シーンが決まったら「保存」で元の動画編集画面に切り替わります。必要に応じてさらに動画編集を加えるか、そのままで良ければ保存を行ってください。
編集できた動画を保存する
編集できた動画を保存するには「ホーム」メニューを開いて「ムービーの保存ん」をクリックすると保存することが出来ます。
保存フィーマットは基本「高画質」で大丈夫です。後からメディアに合わせて再度変換を掛けて対応管ダサい。
保存できる動画フォーマットの種類は「wmv」または「mp4」の二種類です。YOUTUBEへアップロードするなら「mp4」を指定した方が望ましいです。フォーマット指定変更は保存するときの画面下の「種類」から変更指定できます。
編集した動画をYOUTUBEへアップロードする方法
ムービーメーカー2012はソフトウェア側からそのままYOUTUBEへ動画を公開する事はできるのですが、こちらの説明「YOUTUBEへログインしようとするとエラーユーザー名とパスワードが無効ですと出る対処方法」にありますGoogleアカウントの安全性の低いアプリのアクセスを許可しなければならないので、ここでは一番簡単な方法ブラウザを使ってYOUTUBEへ動画をアップロードする手順を説明させていただきたいと思います。
まずムービーメーカーで編集してアップロードしたい動画の保存場所とファイル名を控えてください。編集が完成した動画の保存方法を参考に以下を参照ください。どこに保存していいのかわからない場合は「PC」をクリックして「ドキュメント」を開いてください。そのうえで動画名を変更して保存。
動画を保存で来たらInternetExplorerかその他のブラウザを開きYOUTUBEを開いてログインします。
ログインで来たら右上の「アップロード」をクリックして切り替わった画面の真ん中にある「上矢印」をクリックします。
動画を保存した場所を開きます。ドキュメントに保存したのなら「PC」をクリックして「ドキュメント」を開いてください。
アップロードしたい動画をクリックして選択して「開く」をクリックします。
YOUTUBEの動画アップロード画面に切り替わります。1から3までの項目に動画に必要な事項を入力して最後に4の公開をクリックしてください。そうすればアップロード完了後動画をYOUTUBE内で見ることが出来るようになります。
- 動画のタイトル
- 動画の説明文。無くても良いです。
- タグも基本的に無くてもいいのですがたくさんの人に見せたい場合は関連する文言を記入ください。
補足、タグの例。たとえばプレイステーション関係の動画なら。PS4 動画 ゲーム 関連する動画の単語を入れればOKです。
動画編集時の補足
尚、長時間の動画編集を行おうと思い、重たくて動かないフリーズしたようになる場合は、パソコンの画面出力解像度を下げてグラフィックメモリの空き容量を多くすることで改善するかもしれませんのでお試し下さい。またはBIOS画面から、メインメモリ共有グラフィックメモリ容量を多く割合出る事で改善する可能性もありますのでご参考までに。
簡単ですが説明は以上です。何か不明な点、記載のない編集方法等の説明が必要であればコメント欄に気軽にご質問頂ければお返事差し上げます。
スポンサードリンク
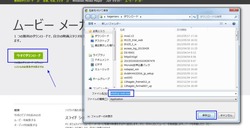
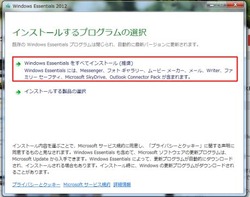

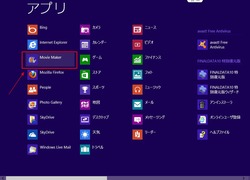
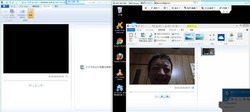
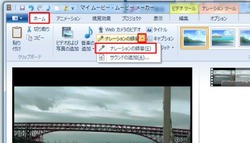
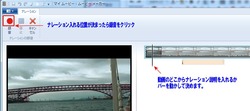


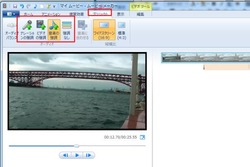

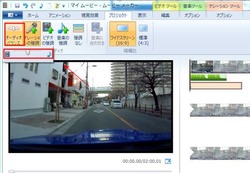


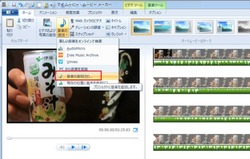

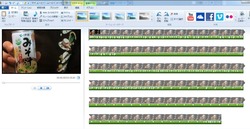

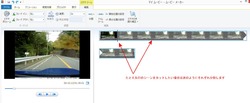
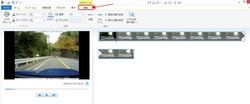
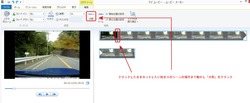
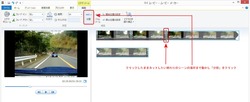
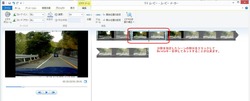
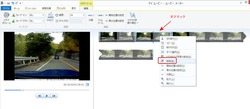
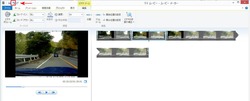
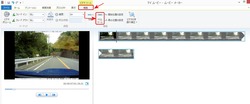
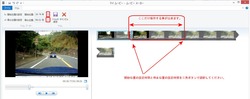
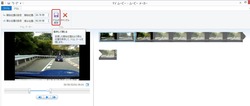
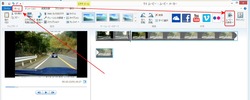
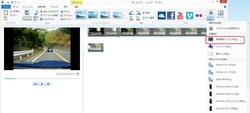

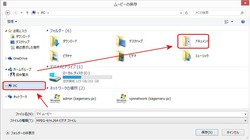
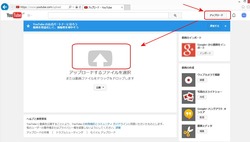
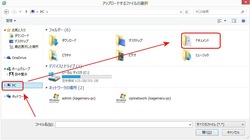
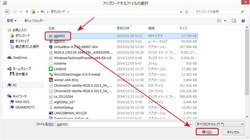
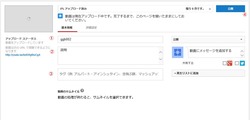


このブログにコメントするにはログインが必要です。
さんログアウト
この記事には許可ユーザしかコメントができません。